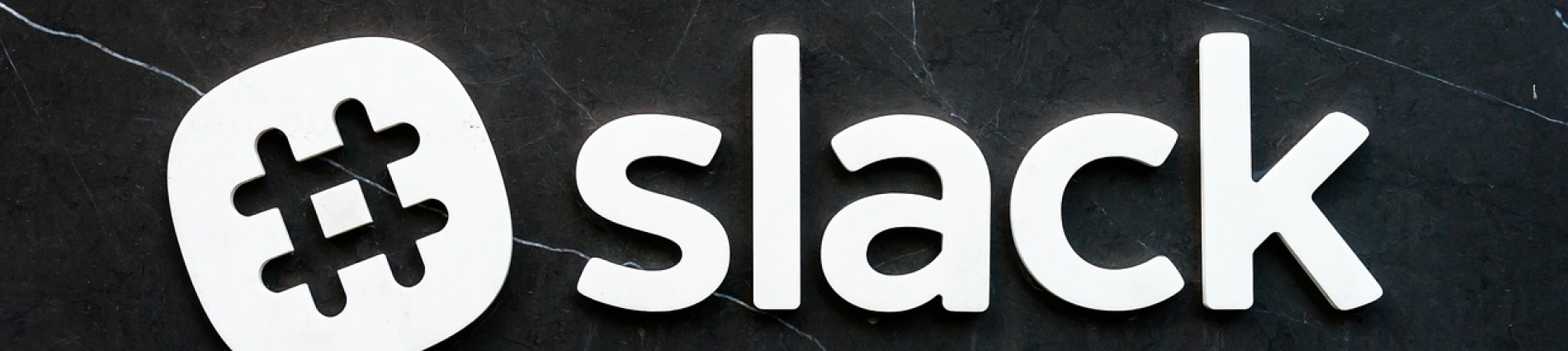掲載日:2023/02/01 更新日:2024/01/23
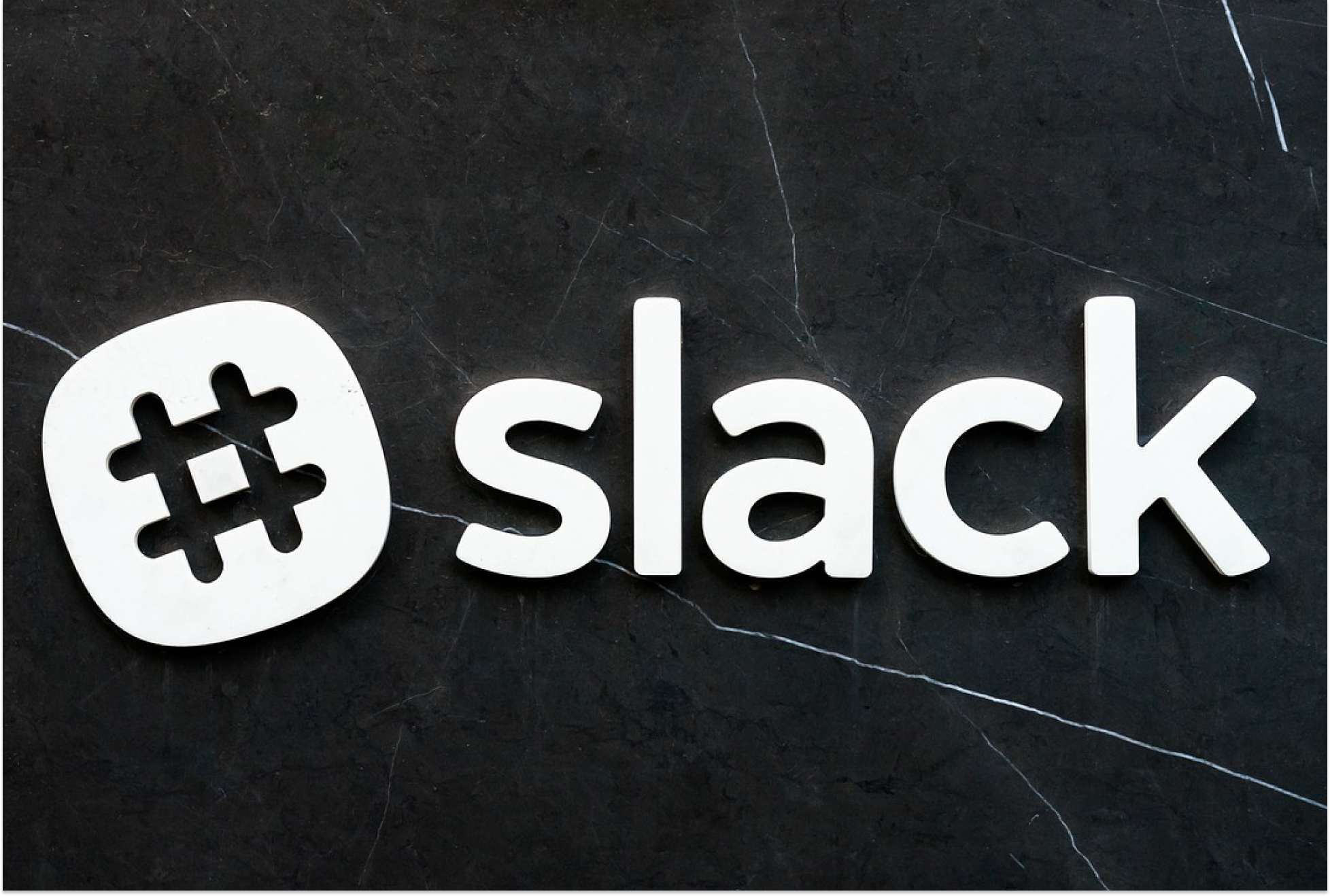
『Slack(スラック)』とは、コミュニケーションツールの一つであり、ビジネス向けのチャットツールとして特化している点に特徴があります。インターネットに接続できる環境であれば、場所や時間を選ばずにやりとりが行えるため、スムーズなコミュニケーションに役立つはずです。
『Slack』は単にメッセージのやりとりが行えるだけでなく、ファイルの共有やビデオ通話機能、リマインダー機能が備わっているため、より効率的に業務を進めていくことにつなげられます。この記事では、『Slack』の基本的な特徴や使い方を解説します。
『Slack』とは

『Slack』の他にも様々なコミュニケーションツールが存在しますが、まずは『Slack』がどのような特徴を備えたツールであるのかを押さえておくことが大切です。その上で、他のチャットツールとの違いについても見ていきましょう。
『Slack』の概要
『Slack』とは、2013年にアメリカでリリースされたビジネス用チャットツールのことです。元々は、開発元が社内コミュニケーションを円滑化させるために開発したツールであり、インターネットに接続できる環境にあれば、場所や時間を選ばずに使用できます。
PC用はデスクトップアプリケーションとブラウザ版(Web版)、スマートフォン用アプリケーションとしてはiOSとAndroidの両方に対応しているので、様々なデバイスから利用が可能です。『Slack』の基本的な機能は無料で使うことができますが、より快適に利用したいという場合は有料プランの導入も検討してみてください。
『Slack』の料金プラン(2023年11月現在)は、以下の通りです。
ー フリープラン ー
【月額料金】
無料
【おすすめの企業規模】
小規模なチーム
【おもな特徴】
基本的な機能がすべて利用可
ー プロプラン ー
【月額料金】
1,050円
※アクティブユーザー1人あたりの金額
※年払いの場合は、925円/アクティブユーザ
【おすすめの企業規模】
中小規模の組織やチーム
【おもな特徴】
・フリープランの機能をすべて利用可能
・グループ通話が可能
・ワークスペース内での検索範囲に制限なし
ー ビジネスプラン ー
【月額料金】
1,800円
※アクティブユーザー1人あたりの金額
※年払いの場合は、1,600円/アクティブユーザ
【おすすめの企業規模】
大規模な企業
【おもな特徴】
・プロプランの機能をすべて利用可能
・Googleなどのアカウントからそのままログイン可能
ー Enterprise Grid ー
【月額料金】
応相談
【おすすめの企業規模】
大規模で複雑な業務がある組織
【おもな特徴】
・ビジネスプランの機能をすべて利用可能
・最大50万人のユーザーに対応可能
まずはフリープランで『Slack』の基本的な使い方に慣れた上で、必要に応じて最適な料金プランを選んでみましょう。
他のチャットツールとの違い
『Slack』は他のチャットツールと比較すると、メインとなるチャット機能だけでなく、業務効率化につながる様々な機能を備えているという点に特徴があります。ビデオ通話機能やメモ機能、ファイル管理機能などが備わっているので、コミュニケーションを積極的に取りながら、ビジネスを円滑に進めることができます。
また、他のサービスとの連携も可能であるため、普段からよく利用しているビジネスツールと組み合わせることで、より効率的にビジネスに取り組めるはずです。
『Slack』の基本的な使い方
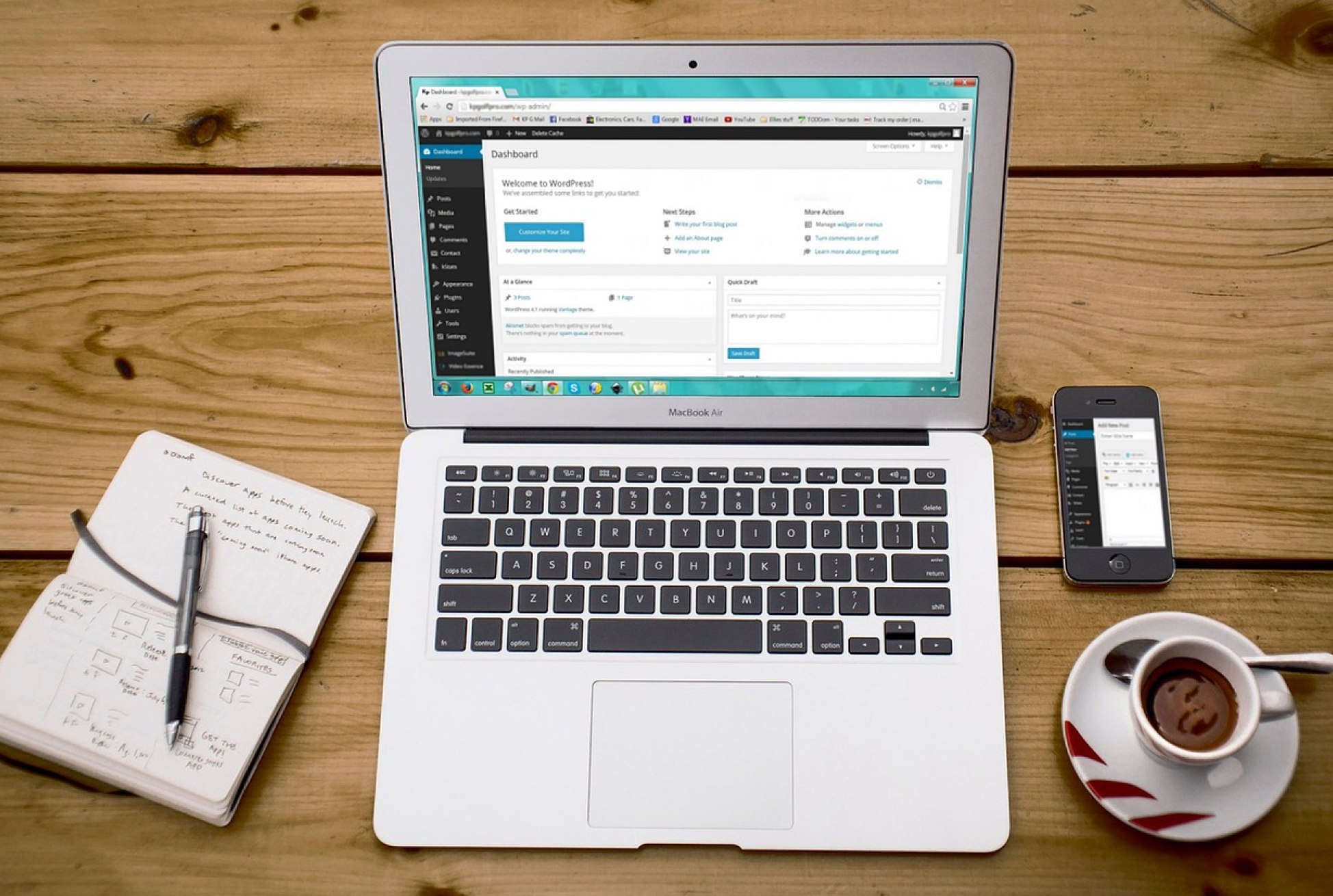
『Slack』を上手に活用するには、基本的な使い方を押さえておく必要があります。ここでは、『Slack』のおもな使い方について解説します。
ワークスペースを作成する
『Slack』を利用するには、まずWebサイトからアカウントを作成するか、アプリケーションをダウンロードする必要があります。メールアドレスを入力して、届いた確認メールの案内に沿って認証し、パスワードの設定を行えばアカウントの作成は完了です。
続けて、「社名またはチーム名を教えてください」という画面が表示されますが、ここで入力した名称がワークスペースの名前となります。基本的には部署やプロジェクトチーム単位でワークスペースを作成すると利用しやすくなるでしょう。
ワークスペースを作成したら、招待したい人のメールアドレスを入力して、参加してもらうように促します。
チャンネルを作成する
ワークスペースを作成したら、次にチャンネルを作成します。チャンネルとはテーマごとにコミュニケーションの場を区切るものであり、プロジェクトやトピック、チーム別にチャンネルを作成すればタスクが整理されて、分かりやすくなるでしょう。
もし、クライアントとのワークスペースとして利用をするのであれば、クライアント名にしておくと判別がしやすくなります。部署やプロジェクト、作業の種類などに応じてチャンネルを使い分ければ、作業を効率的に進めやすくなります。
チャンネルを作成したら、ワークスペース作成時と同様に参加メンバーを招待しましょう。そして、タイムラインに投稿をすることで、チャンネルに参加しているメンバー全員が投稿されたメッセージやファイルなどを閲覧できるようになります。
ダイレクトメッセージを活用する
『Slack』は基本的にタイムラインのやりとりだけでも十分にコミュニケーションを行えますが、必要に応じてダイレクトメッセージ機能を使うことで、個別にやりとりをすることも可能です。誤ったメッセージを送信してしまっても、すぐに取り消したり編集したりできるので気軽に利用してみましょう。
音声・ビデオ通話を試してみる
『Slack』には、「ハドルミーティング」という音声・ビデオ通話機能が備わっています。チャンネル内のメンバーや個別のメンバーとのやりとりが行えるので、スムーズなコミュニケーションを実現できます。
『Slack』内で通話ができることで、直接やりとりをしたいときにわざわざ別のアプリケーションを起動させる必要がありません。ワンストップで気軽にコミュニケーションが取れるツールとして重宝するでしょう。
『Slack』を便利に使える「リマインダー機能」

『Slack』にはリマインダー機能と呼ばれるお知らせ機能が備わっています。どのようなものであるのか、使い方や設定方法なども含めて解説します。
『Slack』のリマインダー機能とは
ビジネスが順調に進んで業務量が増えたり、複数の仕事を掛け持ちしていたりすると、スケジュールやタスクの管理が難しくなります。そうした場合には、『Slack』のリマインダー機能を使うと便利です。
リマインダーとは、予定やToDoリストなどを、指定した時間に通知する機能のことです。大きなイベントはもちろん、ちょっとした「やるべきこと」を事前に知らせてくれるため、「忙しさにまぎれて忘れてしまった」などの事態を予防できます。
『Slack』のリマインダー機能の使い方
リマインダー機能を事前に設定しておけば、自分が今、やらなければいけない仕事を明確化できます。指定の日時に通知してくれるため、うっかり忘れてしまうなどの失敗も予防可能です。
リマインダー機能を自分宛てに使うことは、「時間が近付いたら通知してくれるToDoリスト」を持っているようなものであり、『Slack』を日常的に使っている人には、活用をおすすめしたい機能です。
また、『Slack』のリマインダー機能は、自分に通知するだけでなく、特定の相手や、チャンネル全体に対しても設定できます。あるタイミングを契機に、プロジェクト担当者など特定のメンバーに業務連絡したいといった用途がある場合には非常に便利です。
『Slack』のリマインダー機能の設定方法
『Slack』のリマインダーの設定方法は、非常にシンプルです。リマインダーの設定には、以下の3つのやり方があります。
● ショートカットキーを利用
● 既存のメッセージを利用
● スラッシュコマンドを利用
リマインダーの機能を利用できるのは、すべてのメンバーです。ゲストは、自分自身にのみリマインダーを設定できます。
ここでは、ショートカットキーを利用した場合を基にして、自分宛てにリマインダーを設定する場合の、手順やリマインドの確認などについて、項目ごとに画像を示しながら解説していきます。画像はデスクトップパソコンの例です。
設定手順
メッセージフィールドの左端にある『+』(プラスアイコン)をクリックし、メニューから『リマインダーを作成する』を選択します。日にち、時間、説明を設定するポップアップ画面から、それぞれ入力してください。
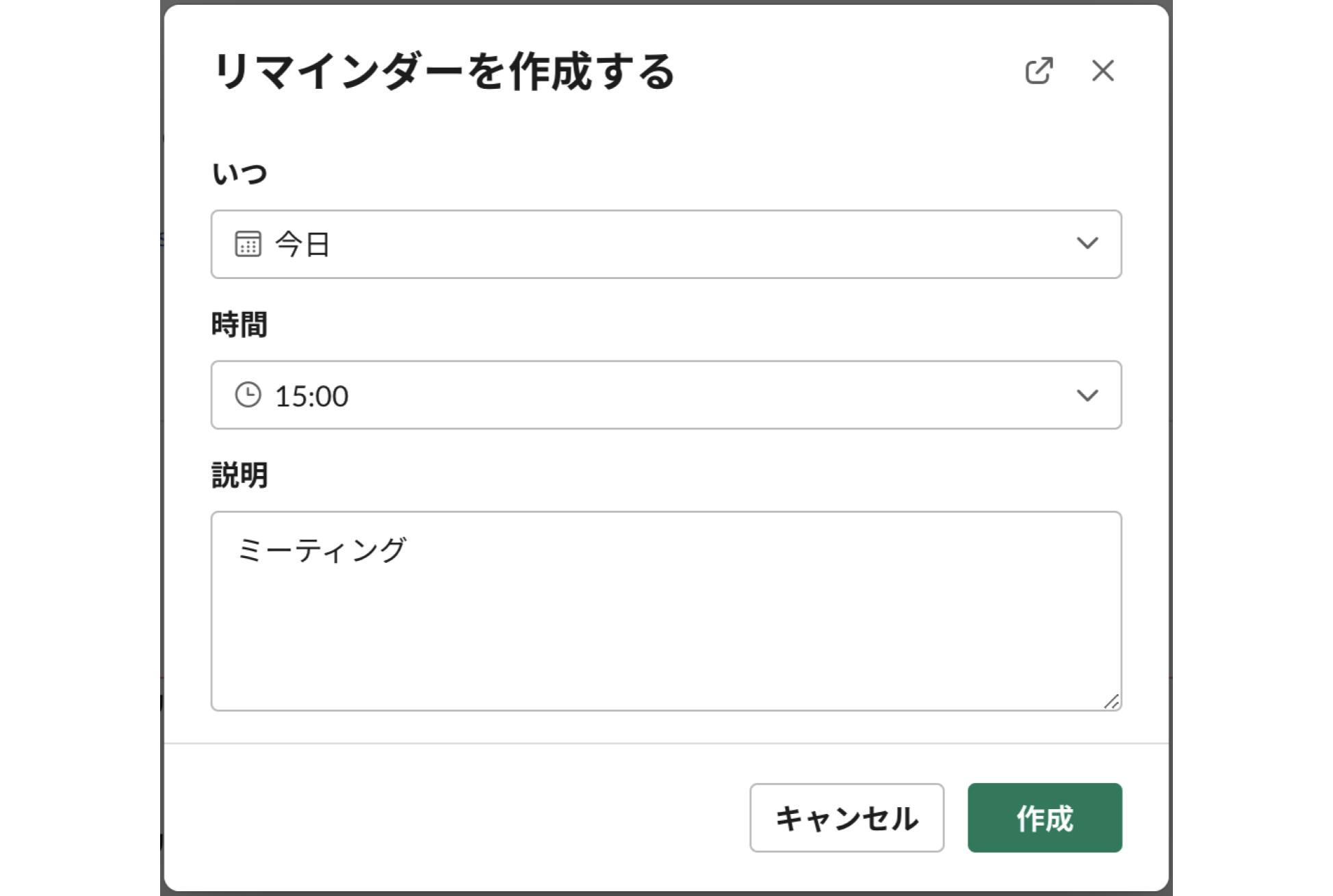
ここでは仮に、『今日』の『15時』に『ミーティング』という内容で、リマインダーを設定しました。『作成』をクリックすると設定が完了し、公式アカウントのSlackbotから、設定内容が通知されます。
リマインドの確認と削除
リマインドの確認と削除は、リマインダーのリストから行います。メッセージフィールドに『/remind list』と入力して、メッセージを送信するとリストが送られ、リマインドの確認が可能です。

リストから、通知内容やすでに完了したものなどを確認し、不要なリマインドがあれば『削除』をクリックして削除します。『削除』の左にある『完了』をクリックすると、リマインドが完了の扱いとなります。

『完了』をクリックしたあとのリマインドは、『完了したリマインダーを表示する』をクリックすることで、画面上に呼び出すことが可能です。『削除』をクリックしてしまうと、そのリマインドを再び表示することができません。あとから確認する可能性のあるリマインドは、『完了』扱いとすることをおすすめします。
誤って設定してしまったリマインドなどは、リストを表示させなくても、Slackbotからのメッセージに表示されている『削除』ボタンをクリックすれば、削除できます。
リマインドの変更
リマインダーは、内容の編集には対応していませんが、リマインドの時間変更は、上述のリストまたはSlackbotのメッセージから設定が可能です。『スヌーズ』の選択肢として示された『15分後・1時間後・明日』のいずれかをクリックすることで、通知時間が再設定されます。
スヌーズ設定後は、画像のように『スヌーズ設定済み』のメッセージが、Slackbotから届きます。
『Slack』のリマインダー機能で設定する項目
リマインダーの設定には、宛先・通知内容・通知日時を指定する必要があります。前項で、ショートカットキーから自分宛てにリマインダーを設定する方法を説明しましたが、スラッシュコマンドを使って、宛先や内容などを細かくカスタマイズすることも可能です。ここでは、スラッシュコマンドを使った場合の、それぞれの設定項目について、どのような指定が可能なのかを説明します。
宛先
スラッシュコマンドを使う場合は、メッセージフィールドに『/remind (宛先) (通知内容) (通知日時)』の順で、入力していきます。宛先の例は、以下のとおりです。
● 自分 me
● 指定のメンバー @hoge(指定のメンバー名)
● 特定のチャンネル #hoge(特定のチャンネル名)
通知内容
宛先に続き、通知したい内容を記述します。この部分だけは、日本語で設定できます。自分宛ての備忘録のように使うことも、他人やグループ全体に向けて、業務連絡や指示をする目的で使うことも可能です。
通知日時
設定の最後に、いつ通知するかを記述します。以下に示す例のように、細かく設定が可能です。
● 10分後 in 10 minutes
● 3時間後 in 3 hours
● 10時に at 10:00
● 午後5時に at 5:00pm
● 1月1日に on January 1
● 2023年12月31日に on 12/31/2023
日にちだけを設定すると、デフォルトでは、その日の午前9時に通知されます。デフォルトの時間設定は、メニューの『環境設定』から『通知』、『リマインダー通知時間のデフォルトを設定』と進むと、変更可能です。
毎週水曜日に通知する、といった繰り返しの設定もできます。繰り返しは、自分宛てとチャンネル宛てにはできますが、特定の個人宛てには設定できないため注意が必要です。
繰り返しは日付単位となるため、『1時間ごとに』など、時間単位での設定もできません。具体例は以下です。
● 毎日 every day
● 平日の毎日 every weekday
● 毎週月曜日 every Monday
● 毎月20日の午前10時 every 20th 10:00
『Slack』のリマインダー機能の記述形式
前述のとおり、『Slack』のリマインダーはスラッシュコマンドを使うことにより、細かなカスタマイズが可能です。以下に、リマインダーの記述フォーマットと、具体的な記述例をご紹介します。
フォーマット
リマインダーの記述フォーマットは、前述のとおり『/remind (宛先) (通知内容) (通知日時)』です。宛先と通知日時は英語で記述しますが、通知内容は日本語でも問題はありません。
記述例
たとえば、『hoge』というチャンネルの全員に、明日のミーティングの時間が12時からであることを連絡する場合は、以下のとおりです。
/remind #hoge ミーティングの時間 tomorrow 12:00

hoge氏に、経費精算の締切日であることを2022年12月31日に通知するなら、リマインダーの設定は以下のとおりです。
/remind @hoge 経費精算の締切日です on 12/31/2022
『Slack』を使うことで得られるメリット

『Slack』を使うことで、数多くのメリットを得られます。具体的にどのようなメリットがあるのかを見ていきましょう。
コミュニケーションがスムーズになる
『Slack』を使用することで、過去のやりとりをきちんと残せますし、調べたいことについて絞り込み検索も行えます。『Slack』であればプロジェクトごとにチャンネルを設けられるため、プロジェクトに途中から参加した方であっても、過去のやりとりをすべて閲覧できます。
新たに参加したメンバーに対して、これまでの流れを最初から説明せずに済む点はメリットだといえるでしょう。また、絞り込み検索においてはメンバー名・チャンネル名・ファイル名・メッセージなどの条件で調べられるので、必要な情報をすぐに見つけ出せます。
さらに、音声・ビデオ通話にも対応しており、『Slack』を用いることでリモートワークでもスムーズなコミュニケーションを実現できます。
関連記事:リモートワークのメリット・デメリットとは?種類や現状を紹介
簡単にファイルを共有できる
『Slack』は最大1GBのファイル(ファイル添付は最大10個まで可能)をメッセージとして送信できるため、メンバーとファイルを手軽に共有できます。テキストファイルだけでなく、音声や動画、画像などあらゆるデータをやりとりできるので、ファイルを共有するためにメールなどを使う必要がありません。
また、過去に送信したファイルの一覧をチェックしたり、Googleドライブから直接アップロードをしたりすることも可能です。
他のサービスと連携可能
『Slack』は単体でも優れた機能を発揮しますが、外部サービスと連携させることによって、さらに業務効率の向上が期待できます。例えば、情報のストックを手軽に行える『Stock』などと連携させれば、後から必要なメッセージやファイルを検索する手間が省けます。
『Slack』は数多くの外部サービスと連携することが可能なので、普段から利用しているビジネスツールと組み合わせて、より効率的な使い方をしてみましょう。
『Slack』を使うときの注意点

『Slack』は多くのメリットを備えているツールですが、一方で注意しておきたい点もあります。具体的には、フリープランの場合だと過去90日分のメッセージしか閲覧できない点があげられます。
過去の履歴を閲覧する必要があるときは有料プランへの移行を検討したり、外部サービスとの連携を考えたりする必要があります。また、『Slack』は多機能なので使いこなせれば便利なツールですが、操作に慣れていないうちは多機能がゆえに使いにくさを感じてしまう部分もあるでしょう。
はじめのうちは使う機能を絞り込んで操作に慣れ、徐々に他の機能を活用していくことをおすすめします。
まとめ:『Slack』の基本的な使い方を身につけよう

『Slack』はビジネス向けのコミュニケーションに特化しているという特徴から、プロジェクトの進行やクライアントとのやりとりに優れた効果を発揮できます。単にチャットをやりとりするだけでなく、ファイルを共有したり、ビデオ通話をしたりできるので様々な場面で活用できるはずです。
一方で、機能が豊富であるため、慣れていないうちは使いにくさを感じてしまう部分もあるでしょう。社内でのコミュニケーションについて解決したい課題を洗い出した上で、『Slack』のどの機能を使えそうか検討し、目的に合ったプランを選んでみることが重要です。