みなさんこんにちは。渡邊です。
突然ですが、みなさんは社内の勉強会やイベントを実施した際に参加者からのアンケートを回収したことはあるでしょうか? 例えば、イベント終了後に Forms で作ったアンケートの URL を本文に貼り付けたメールを参加者のメールアドレス宛てに送付するといったことをされている方もいらっしゃるかもしれません。 もしかすると、参加予定者のリストから当日欠席した人を除外したり、座席に空きがあって当日参加した方を追加したりと、意外と手間をかけた対応をされている方もいらっしゃったりするかもしれません。
そこで今回は、イベントの出席登録とアンケートの自動送付機能を Forms と Power Automate で作成してみたいと思います。
まずは、作成する機能の全体観を確認します。 大まかには以下のようになります。
それでは、早速作っていってみましょう。
ちなみに、今回のフローは Office 365 のライセンスの範囲内で対応可能です。
※詳しいライセンスの情報はこちらをご参照ください。
Forms で簡単な出席フォームを作成します。
単にアンケート送付のトリガーとして利用するだけなので内容は簡単なもので良いのですが、組織外の方も参加するようなイベントを想定して、参加者の氏名とメールアドレスを登録してもらうようにします。
以下のようなイメージです。
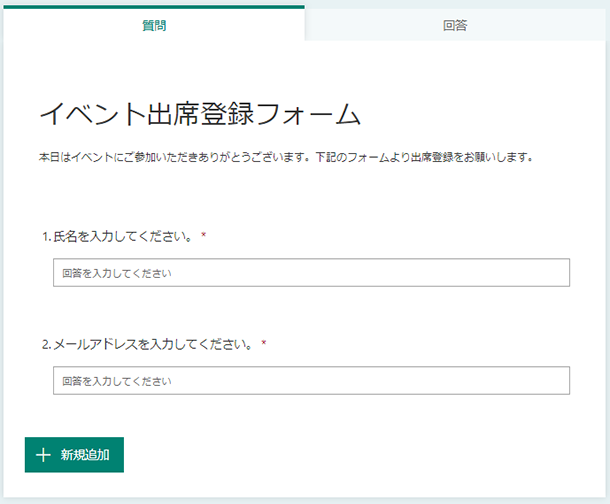
このフォームを作る時には、共有の設定が「リンクにアクセスできるすべてのユーザーが回答可能」になっていることを確認してください。
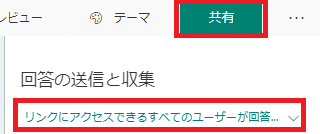
続いて、参加者に送信するイベントのアンケートを作成します。
こちらは、イベントの内容にあわせてアンケート項目を検討してください。 今回は、ネットプロモータースコアと感想を記入してもらうようなアンケートとしました。
以下のようなイメージです。
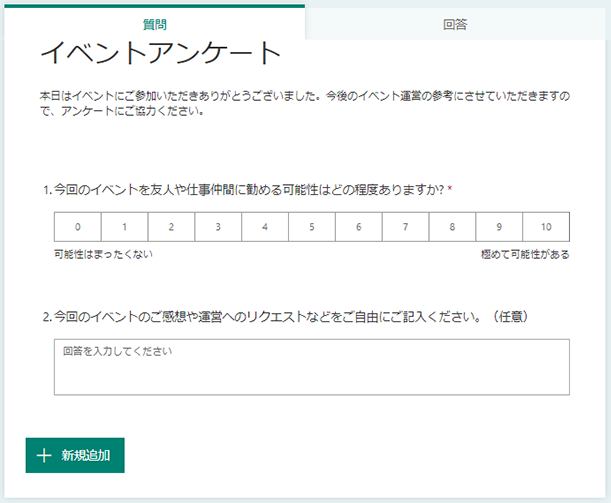
フローを作成するパーツが揃ったので、Power Automate でロジックを組んでいきます。
今回は、3ステップの簡単なフローになります。
フローの全体観は以下のようなイメージになります。
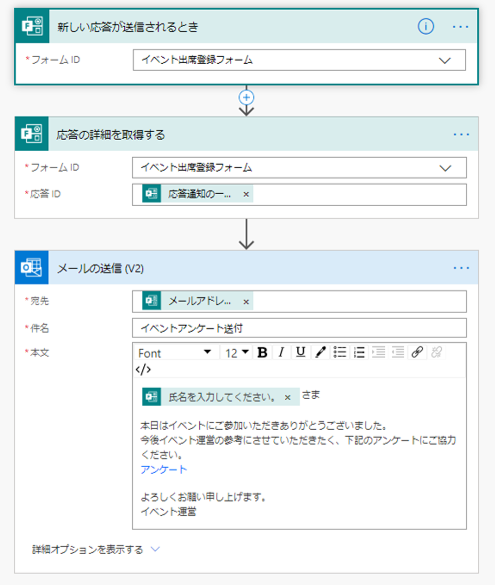
それでは、1つずつ確認していきましょう。
まず、トリガーを設定します。
Power Automate のメニューから「作成」を選択肢、「インスタント フロー」の作成を開始します。
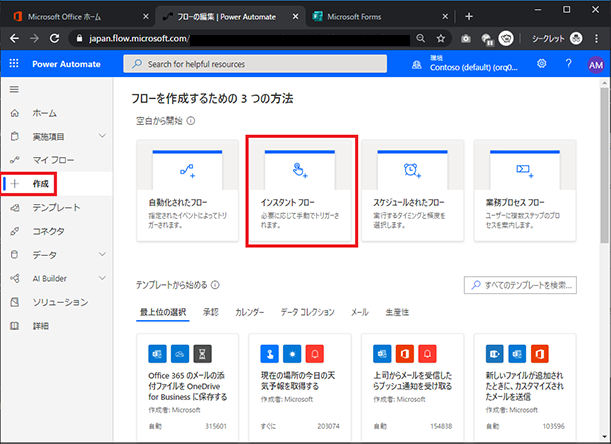
続いて表示される画面では「スキップ」を選択します。
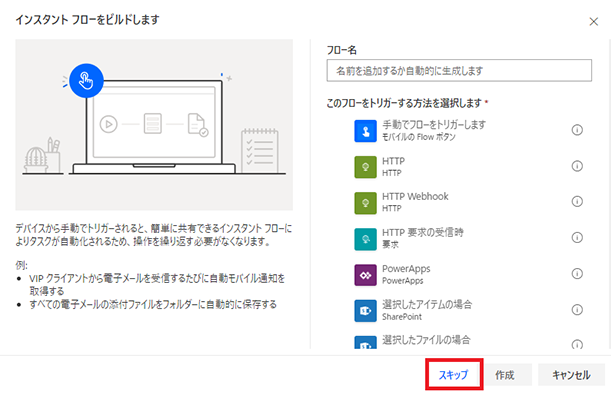
フロー作成画面が表示されるので、ここでトリガーを設定します。
トリガーの検索ボックスで「Forms」を検索し、表示された Forms コネクターを選択します。
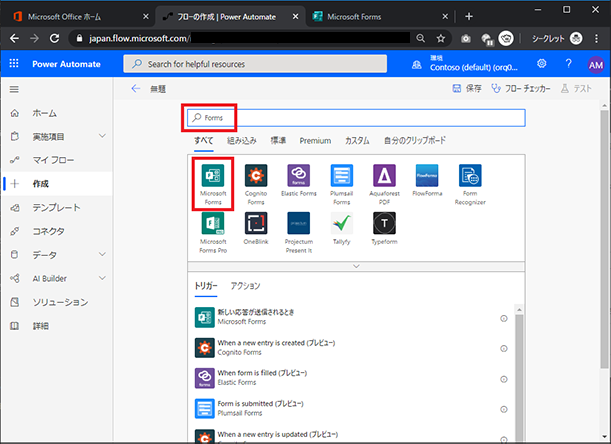
表示されたトリガー「新しい応答が送信されるとき」を選択します。
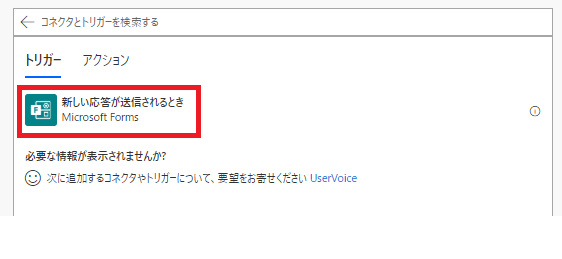
フォーム ID の設定は、ドロップダウンメニューから対象の Forms を選択します。今回は、予め作成した「イベント出席登録フォーム」を選びます。
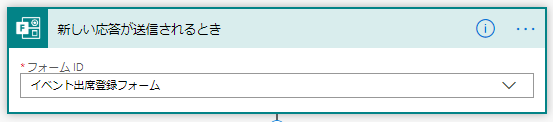
続いて、「新しいステップ」ボタンをクリックして後段のアクションを設定していきます。
ここでは、トリガーを設定したときと同様に「Forms」コネクターを検索して、「新しい応答が送信されるとき」を選択します。
「新しい応答が送信されるとき」のフォーム ID はトリガーと同じものを選択しますので、「イベント出席登録フォーム」になります。
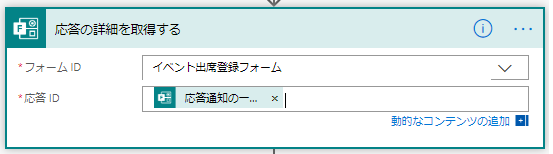
また、応答 ID は動的なコンテンツから「応答通知の一覧 応答 ID」を選択します。
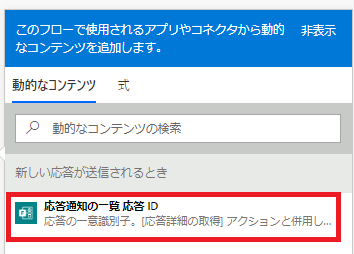
最後にメールの通知設定を行います。
「新しいステップ」ボタンをクリックして、検索ボックスで「Outlook」を検索します。
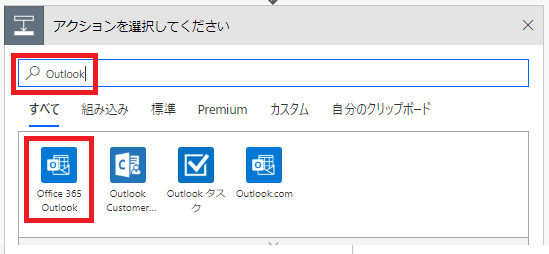
「Office 365 Outlook」コネクターで「メールの送信」アクションを選択します。
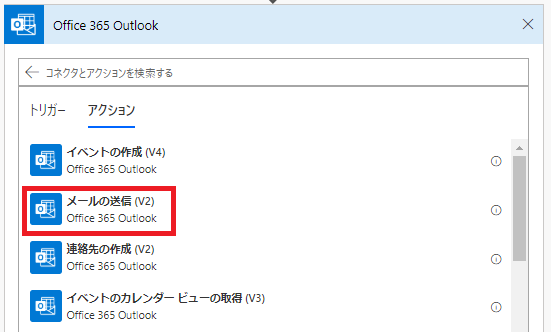
メールの編集画面が表示されたら、宛先ボックスをクリックします。
宛先ボックスの右側に矢印アイコンが表示されるので、これをクリックして詳細設定モードに切り替えます。こうすることで宛先に動的なコンテンツを設定することができます。
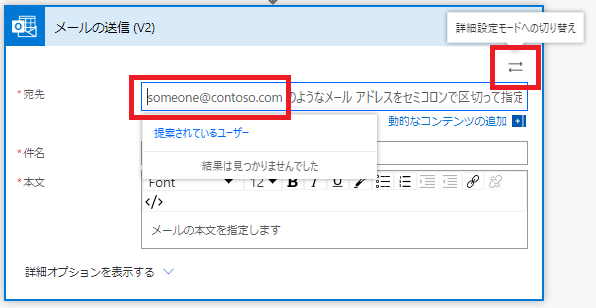
通常のメール作成と同様に宛先、件名、本文を設定していきます。
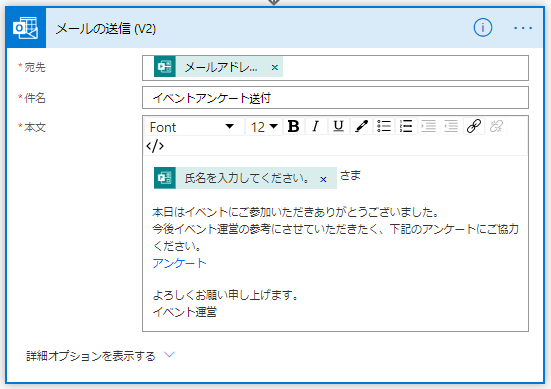
宛先や本文に動的なコンテンツを設定する場合には、「もっと見る」で動的なコンテンツを展開します。
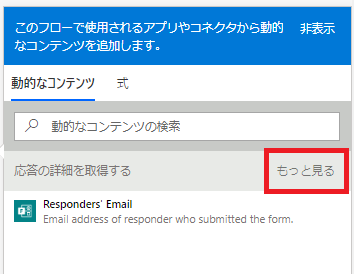
動的なコンテンツには、「イベント出席登録フォーム」に参加者が入力した値が設定されています。フォームを作る際に設定した項目の名前が表示されますので、それぞれを宛先と本文で利用します。
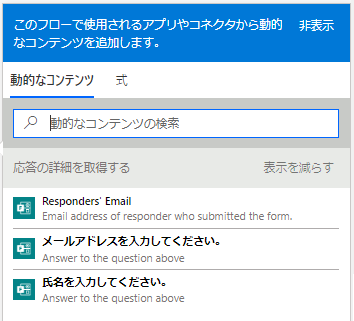
また、メール本文に URL のリンクを設定するには、以下のリンクアイコンから設定します。
リンクを設定したい文字列を選択して、リンクアイコンをクリックすると URL を埋め込むことができます。
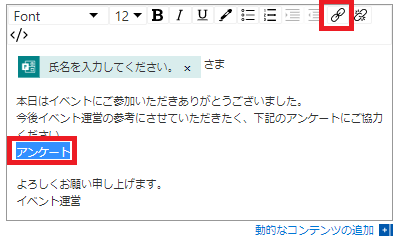
今回は、アンケートの URL を埋め込みたいので「Link Target」に Forms アンケートの URL を設定します。
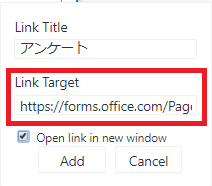
最後に名前を付けて保存しましょう。
以上で Power Automate の設定は終わりです。
すべての設定を終えたので、動作確認をしてみます。
まず、「イベント出席登録フォーム」で出席登録を行います。
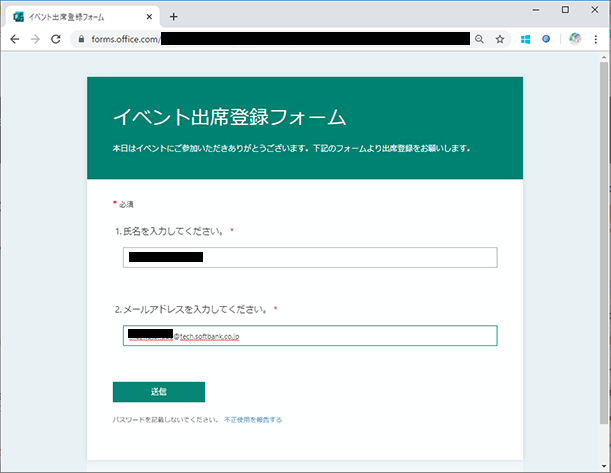
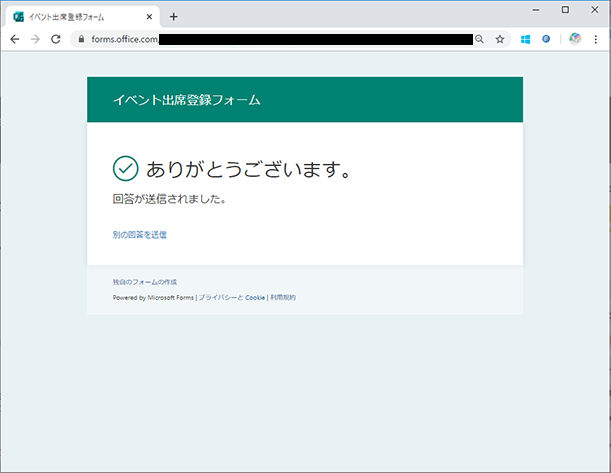
しばらくするとメールが届きました。
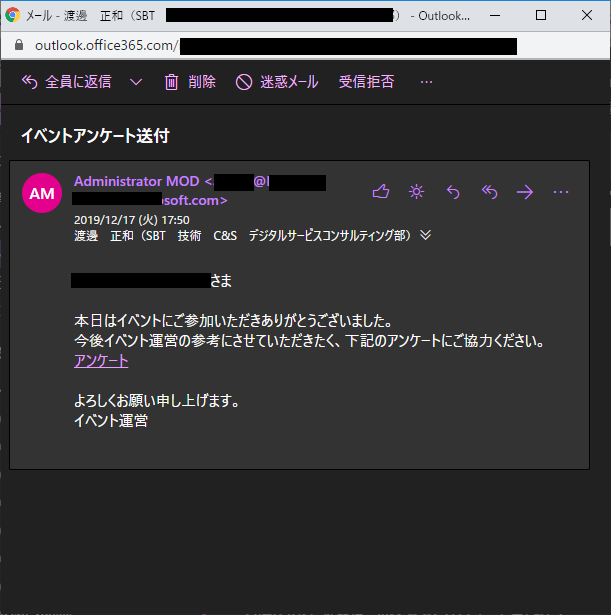
そして、メール本文に記載のアンケートリンクをクリックすると、アンケートが表示されました。
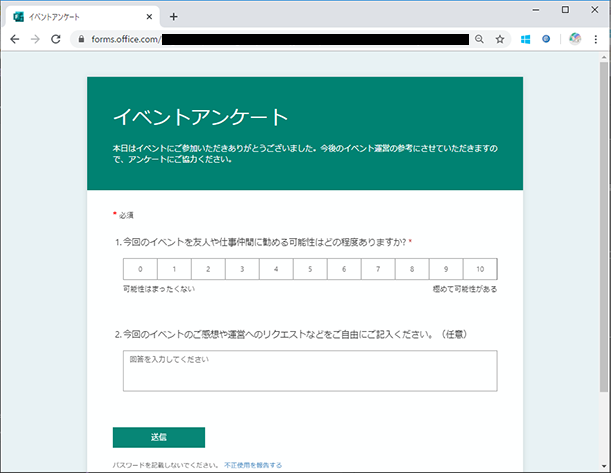
また、Power Automate 側を確認すると、実行履歴が「成功」となっています。
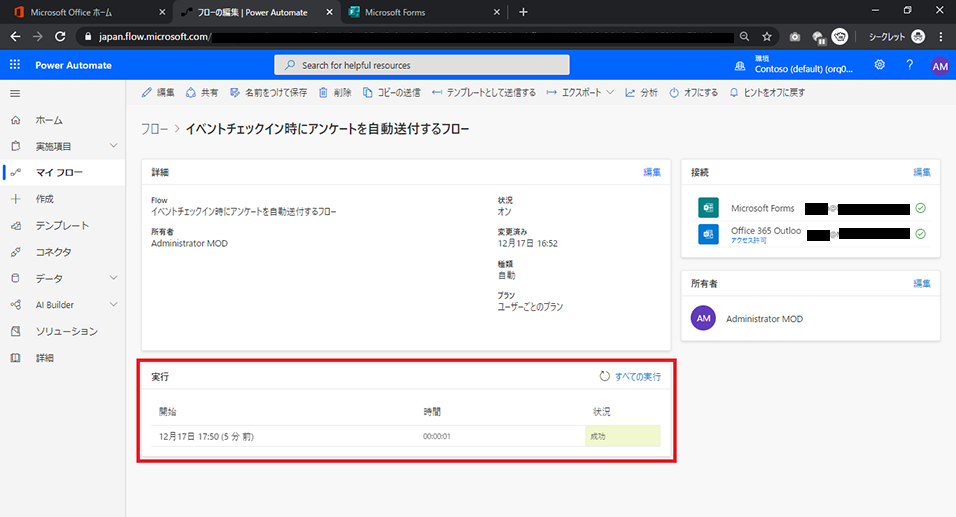
実行日時の箇所をクリックして詳細を確認してみます。
すべてのトリガーとアクションが正しく実行されているのがわかります。
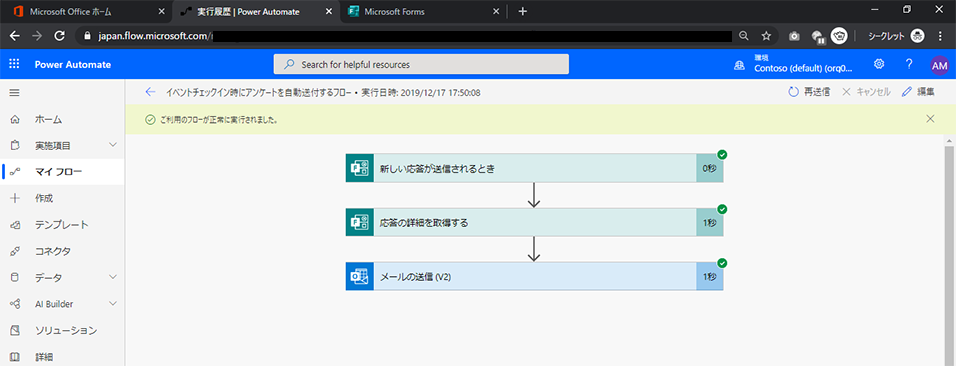
また、各項目を展開するとさらに詳細を確認することもできます。
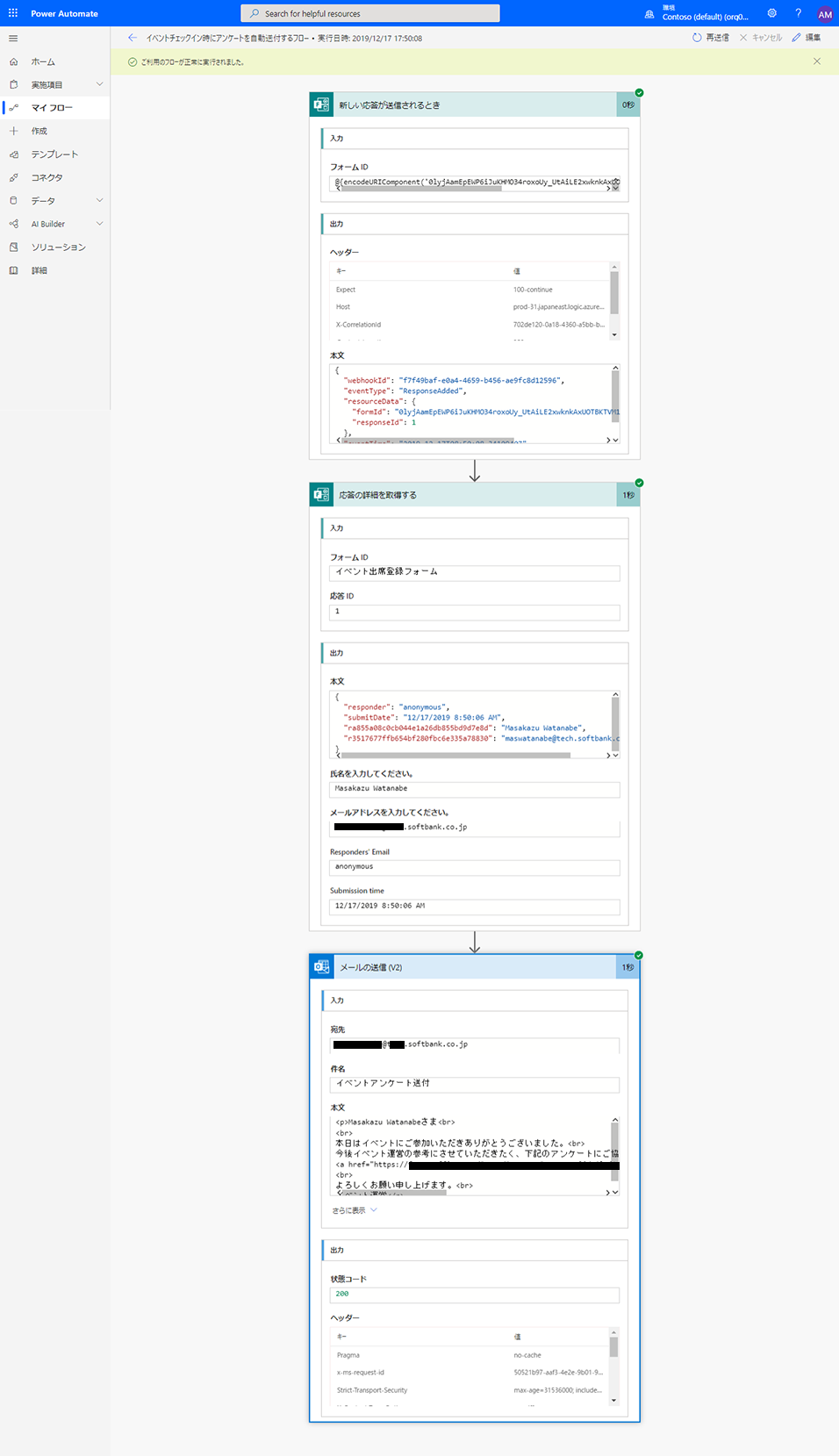
今回は、イベントの参加者がセルフサービスで出席登録を行うと自動的にアンケートのメールが送信されるというフローを作成しました。フローそのものは 3ステップのとても単純なものですが、参加者のセルフサービスでアンケートを送信することができるので、送り忘れや漏れを防ぐことができます。
ぜひ、業務効率化の参考にしていただければと思います。
もちろん、アクションを追加して独自の処理を増やしても構いません。
例えば、出席者の情報を別途 Excel ファイルに書き出して次回のイベント告知に利用するといった使い方や、出席登録した参加者にだけ WiFi の接続情報を通知するといった応用もできます。
他にも、条件分岐を設定して、出席者が一定の人数を超えたらイベント運営に通知するといった工夫もできます。
今回のフローを参考にいろいろな使い方をアレンジしてみてください。
それでは。